Xbox Game Pass è innegabilmente un ottimo servizio. Dal rendere più semplice l'accesso a una miriade di titoli da Sea of Thieves a Rocket League a un prezzo basso, al colmare il divario tra i giochi per PC e console attraverso l'app Xbox, Microsoft è riuscita a creare una piattaforma che si rivolge a un'ampia gamma di utenti. varietà di giocatori.
Game Pass è una boccata d'aria fresca per molti giocatori di PC, soprattutto rispetto al precedente servizio "Giochi per Windows" di Microsoft. Anche se Steam potrebbe essere l'attuale principe incoronato delle piattaforme PC, la nuova formula di Microsoft farà sicuramente sì che alcuni giocatori abbandonino la loro fedeltà alla piattaforma dominante di Valve.
Sebbene sia un servizio così interessante, ci sono alcune stranezze e problemi DRM (gestione dei diritti digitali) con l'utilizzo dell'app Xbox per i giochi che potrebbero farti venire voglia di abbandonare la nave e nuotare su un'altra piattaforma, come Steam. Anche se questo di solito significa dover abbandonare il tuo duro lavoro, in realtà è possibile portare con te i tuoi file di salvataggio.
Non è nemmeno troppo difficile da fare. Il processo consiste semplicemente nel trovare dove Steam salva il gioco e spostare i file di salvataggio di Xbox in quella cartella, sostituendo i file di salvataggio di Steam. Abbiamo delineato questo processo di seguito in modo che tu possa seguirlo passo dopo passo per assicurarti di farlo correttamente.
Perché spostare i salvataggi su PC di Xbox Game Pass su Steam?
Xbox Game Pass potrebbe essere un ottimo modo per tuffarsi in Hellblade: Senua's Sacrifice, Sea of Thieves o anche nella nuova Grounded Preview in modo molto economico, ma ci sono alcuni avvertimenti che derivano dall'utilizzo del servizio. Innanzitutto, l'app Xbox stessa è piuttosto restrittiva per quanto riguarda i file di gioco, principalmente a causa del DRM. Ciò rende difficile modificare le impostazioni di avvio del gioco, che potrebbe essere necessario per correggere bug o problemi di prestazioni.
Problemi tecnici a parte, è bello anche avere la libertà di passare a un'altra piattaforma, senza perdere di conseguenza i progressi di gioco, il che significa che puoi utilizzare Xbox Game Pass per provare prima di acquistare, senza essere legato esclusivamente allo showcase Xbox.
Questa guida potrebbe riguardare file di salvataggio specifici di Xbox Game Pass e dell'app Xbox, ma non c'è dubbio che la possibilità di recuperare i file di salvataggio da qualsiasi piattaforma sia importante in tutti gli scenari. L'industria dei videogiochi è in costante cambiamento, quindi è importante assicurarti che i tuoi progressi, siano essi narrativi o competitivi, siano nelle tue mani.

Come ottenere i file di salvataggio di Xbox Game Pass
L'enigma principale con l'app Xbox ruota attorno a dove salva i suoi giochi, poiché l'app sembra posizionare i file di salvataggio fuori dalla vista. Fortunatamente, l'applicazione sembra utilizzare per impostazione predefinita la cartella "locale" che si trova nei file utente sull'unità "C".
Ecco come trovare i file di salvataggio dell'app Xbox sul PC:
- 1. Apri Esplora file e vai a C:/Utenti/"il tuo nome utente"/AppData/Local/Packages.
- 2. Apri la cartella dei file di salvataggio del gioco a cui desideri accedere. La cartella utilizzata dall'app Xbox conterrà probabilmente il titolo del gioco, seguito da una sorta di stringa identificativa.
- 3. Nella cartella che hai selezionato, seleziona "SystemAppData" quindi "wgs", che presumibilmente sta per "Windows Game Saves".
Una volta raggiunta la destinazione sopra, verrai accolto da una cartella contenente due file, uno dei quali sarà il tuo file di salvataggio. Il secondo file in questa cartella è un file contenitore, che aiuta l'app Xbox a identificare il file di salvataggio. Le convenzioni di denominazione utilizzate dall'app Xbox sono alquanto complicate, poiché utilizzano codici identificativi anziché parole o frasi convenzionali per cartelle e file. Anche se questo può sembrare intimidatorio, controllare il contenuto del file contenitore allegato ti metterà a tuo agio, poiché di solito avrà il titolo originale del file di salvataggio elencato all'interno.
I tuoi dati salvati e il file di accompagnamento dovrebbero essere distinti per nome, poiché ogni gioco generalmente utilizza le stesse convenzioni di denominazione. Anche se il file di salvataggio dovrebbe utilizzare una stringa di codice ID, il file contenitore dovrebbe essere chiamato "contenitore" seguito da un numero. Una volta identificato il file di backup, prendine una copia e salvala in una posizione temporanea, come il desktop. Assicurandoti di prendere una copia di questo file, invece di spostarlo direttamente, eviterai incidenti o contrattempi che potrebbero farti perdere completamente il file di backup.
Come spostare i salvataggi di Game Pass PC su Steam
Ora che hai recuperato con successo il tuo file di salvataggio, è ora di spostarlo nella sua nuova home page su Steam. Per rendere questo processo un po' più semplice, è una buona idea assicurarti di avere il gioco installato e di averlo avviato almeno una volta. Ciò garantirà che siano già state stabilite le cartelle corrette prima di tentare di spostare il file di salvataggio.
A differenza dell'app Xbox, Steam tende a utilizzare una convenzione di denominazione e un sistema di archiviazione più user-friendly, semplificando l'individuazione dei file di salvataggio. Sebbene le posizioni di salvataggio siano dettate dallo sviluppatore di ciascun gioco, di solito si trovano in entrambi C:/Utenti/"il tuo nome utente"/Locale ou C:/Programmi (x86)/Steam/dati utente.
Se hai problemi, Ecco un altro modo per individuare i file di salvataggio:
- 1. Avvia il gioco tramite Steam, assicurandoti che il gioco venga caricato o salvato.
- 2. Chiudi il gioco e apri Esplora file, quindi fai clic sulla barra di ricerca. Ora dovresti vedere le opzioni di ricerca nella parte superiore della finestra.
- 3. Seleziona l'opzione "Data di modifica" dalla barra multifunzione, quindi seleziona "Oggi".
- 4. Dovresti essere in grado di vedere dove il gioco ha salvato i suoi dati e navigare rapidamente verso la sua posizione facendo clic con il pulsante destro del mouse e selezionando "Apri posizione file".
Una volta trovato il file di salvataggio di Steam, puoi sostituirne il contenuto con il file che hai recuperato in precedenza. Prima di fare ciò, dovrai rinominare il file, poiché avrà ancora un nome di stringa ID specifico dell'app Xbox. Se hai avviato e salvato il gioco almeno una volta, nella cartella dovrebbe essere già presente un file di cui puoi copiare il nome. Se al momento non è salvato nulla nella cartella di destinazione, puoi anche scoprire come dovrebbe essere chiamato il file aprendo in Word Pad il file contenitore menzionato in precedenza, che dovrebbe contenere il nome del file sulla prima riga.
Dopo aver rinominato il file, puoi spostarlo nella nuova posizione. È essenziale assicurarsi che tutti i vecchi file di salvataggio siano stati eliminati o sostituiti con quello nuovo prima di tentare di caricare il salvataggio nel gioco. Se nulla è andato storto durante il processo, il tuo gioco Steam dovrebbe ora caricare il file di salvataggio precedentemente utilizzato dal gioco. Versione dell'app Xbox del gioco.

Sebbene questo approccio funzioni con molti titoli, non l'abbiamo testato con tutti i giochi sulla piattaforma. Alcuni giochi verranno salvati nella stessa posizione delle loro controparti Steam per impostazione predefinita, il che significa che dovresti essere in grado di riprendere facilmente da dove avevi interrotto senza darti tutti quei problemi. In definitiva, il successo del riciclo dei file di backup dipenderà dalla tua capacità di individuarli e spostarli nella cartella corretta.




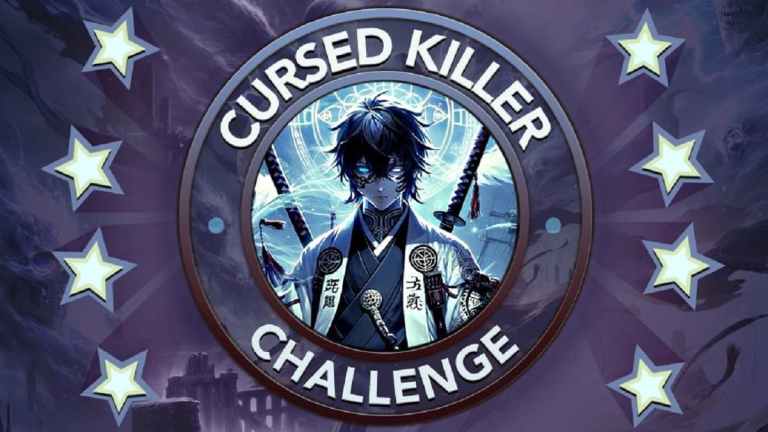

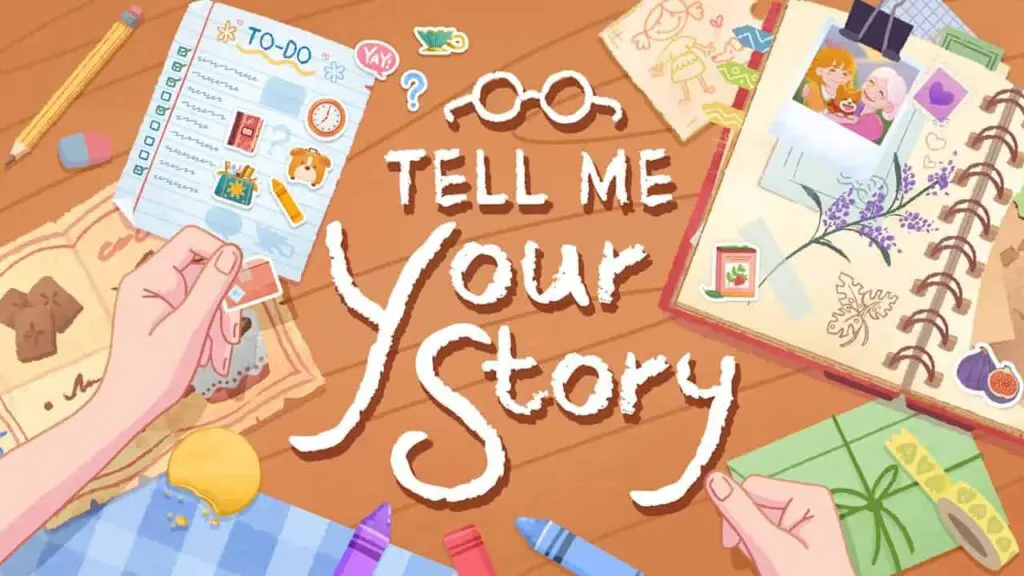



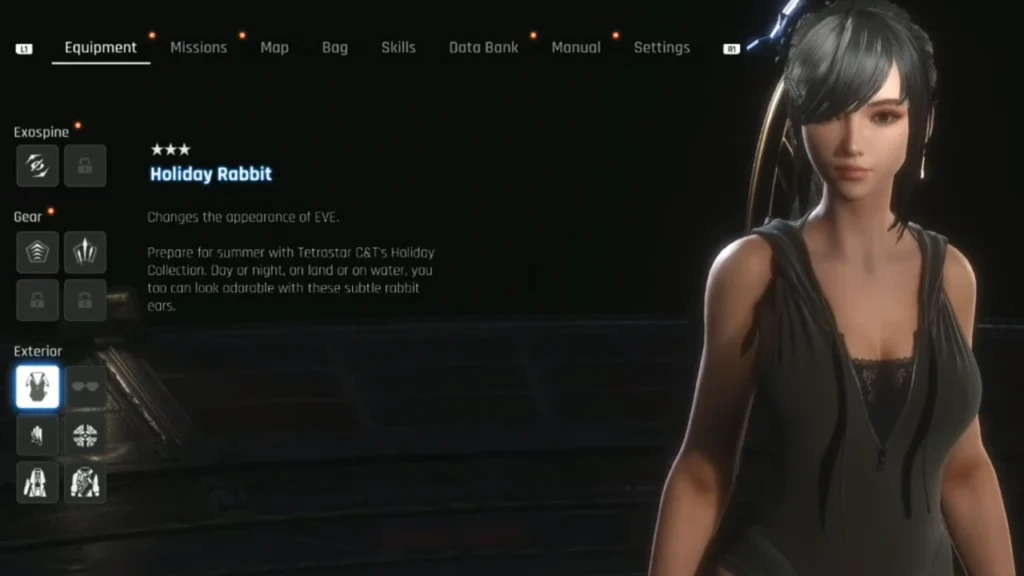





Questo non funziona dato che i backup XGP sono completamente diversi da quelli del tutorial di Steam il che mi ha fatto perdere 1 ora per niente grazie
Funziona anche con Epic Games Launcher o altri Ubisoft Connect, EA Desktop (ex Origin), ecc…?