Non potresti fare il grande passo e possedere uno SWITCH? Nessun problema, con YUZU puoi giocare ai tuoi giochi preferiti in pochi clic.
L'emulatore è disponibile su Windows e Linux ma purtroppo non più per Mac OS.
È molto completo e ti permette di giocare a giochi molto recenti con una fluidità incredibile. Pochi emulatori sono così potenti. YUZU diventerà il tuo migliore amico, potrai persino competere con i tuoi amici senza avere il dispositivo originale, non è da pazzi?
Installazione dell'emulatore Nintendo Switch
Per prima cosa, vai al Pagina ufficiale di YUZU per scaricarlo.
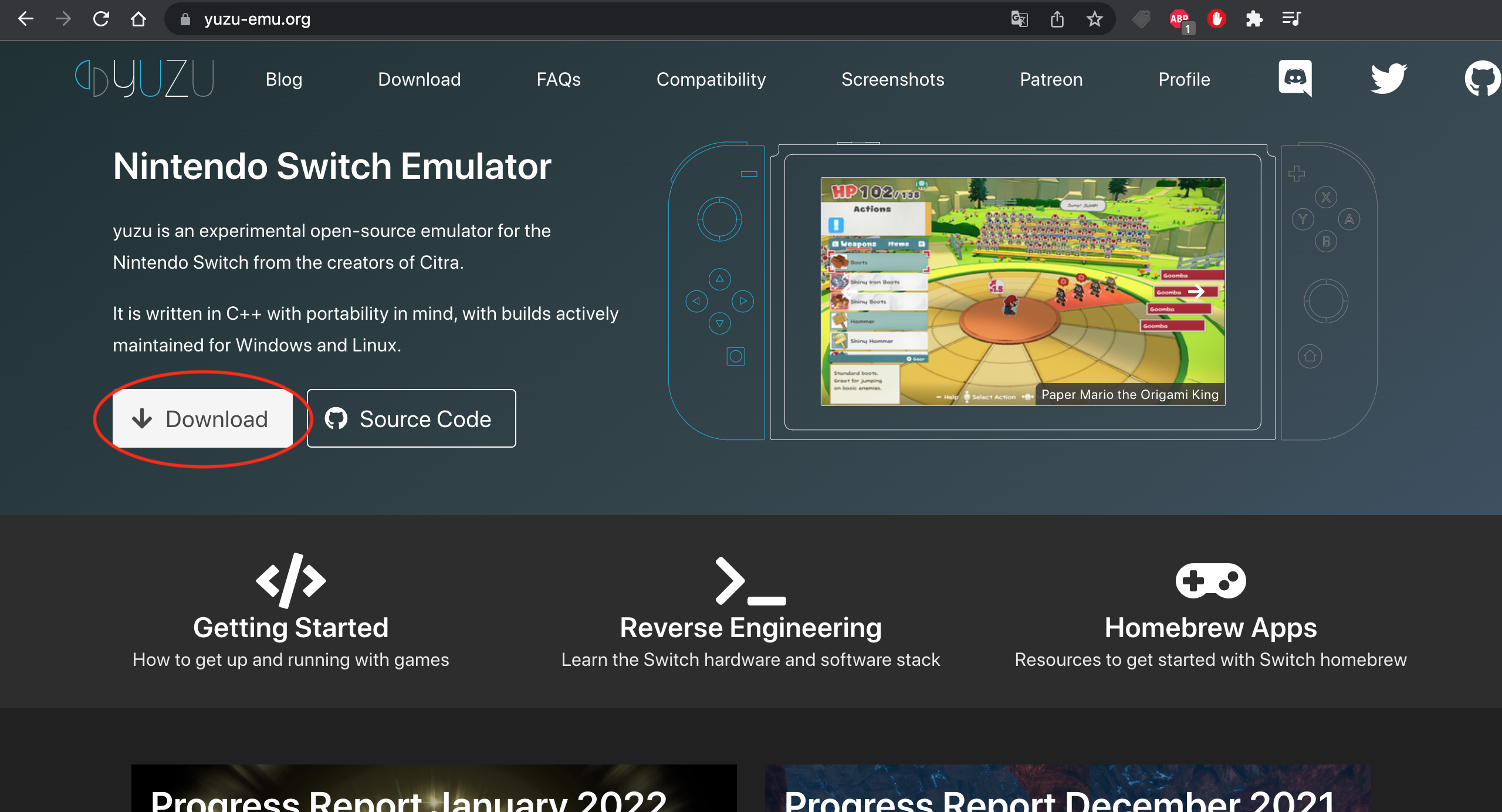
yuzu-sito-di-installazione
Clicca sul pulsante “Download” che ti indirizzerà alla seguente finestra:

yuzu-installazione
Assicurati di avere la versione "Microsoft Visual C++ 2015-2019" sul tuo computer. Per verificarlo, vai alla barra di ricerca in basso a sinistra dello schermo e digita "pannello di controllo", quindi vai su "disinstalla un programma" che si trova sotto "programmi". Se non riesci a trovare il pacchetto Microsoft Visual C++ 2015-2019, scaricalo dalla pagina YUZU.
Quindi fare clic su "Scarica per Windows x64" per scaricare l'emulatore.
Una volta installato, fai clic su di esso e seleziona le caselle come mostrato di seguito:

yuzu-install-file
Queste impostazioni ti permetteranno di accedere alla versione gratuita. Non preoccuparti, la versione a pagamento non ha molte funzionalità oltre alla versione gratuita che ti permetterà di giocare con comodità.
Una volta scaricato il programma, fare clic su esci:

yuzu-programma-di-installazione
Normalmente, dovrebbe apparire sul desktop. Quando lo apri, una finestra ti dice che al tuo emulatore mancano alcune funzionalità. È quindi necessario installare il file Keys.
Successivamente, devi integrare questo file in YUZU e per fare ciò, segui questi passaggi:
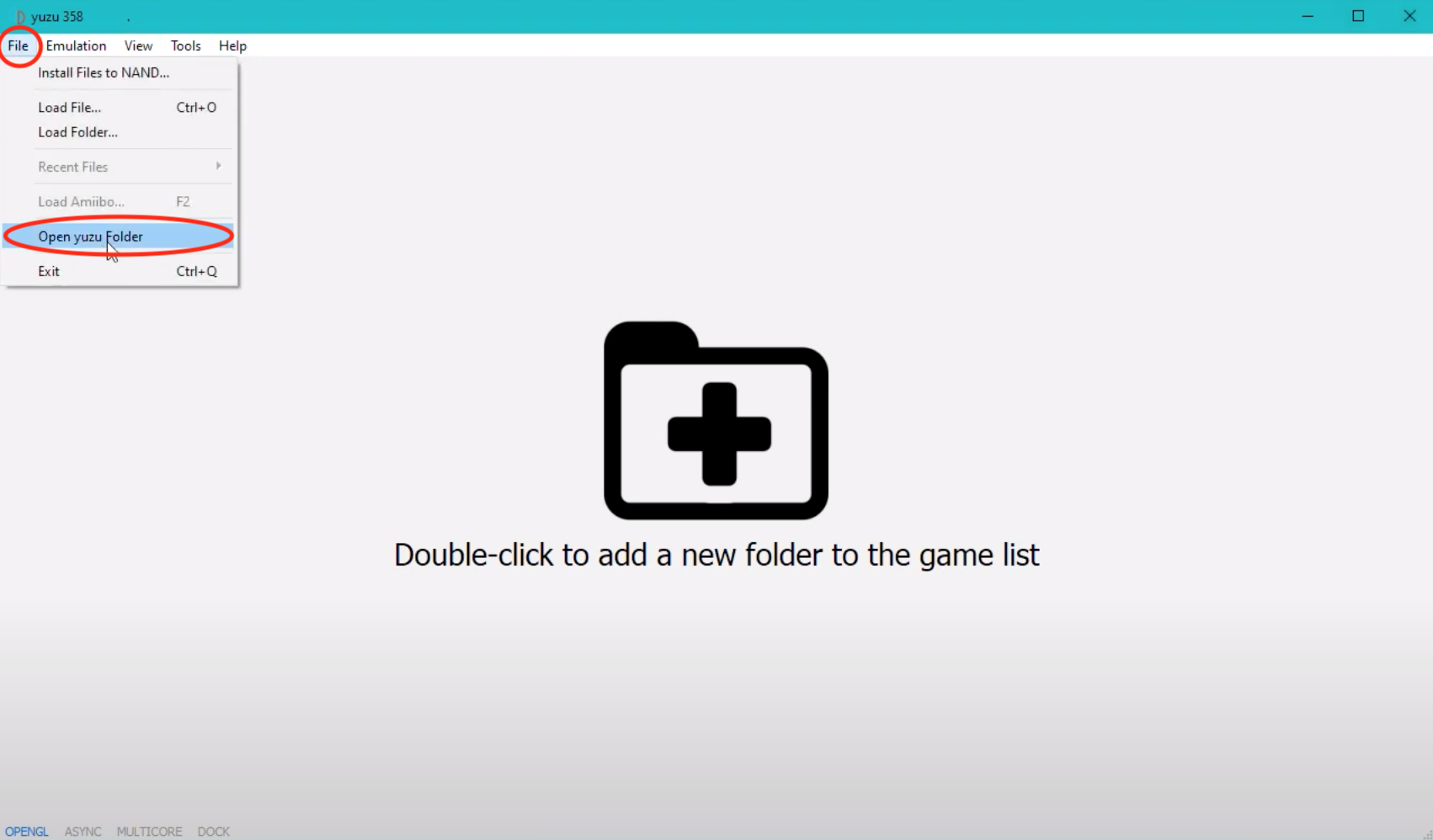
yuzu-cartella-installazione
Crea una nuova cartella e rinominala "chiavi". Quindi apri questa cartella che è attualmente vuota.
Ora trascina il documento "prod.keys" che hai scaricato in precedenza nella cartella vuota che hai rinominato "keys".
Ora chiudi YUZU e quando lo riapri non dovresti più avere la finestra che ti dice che mancano le funzionalità.
Impostazioni dell'emulatore YUZU
Ora che tutto è installato, passiamo alle impostazioni di base dell'emulatore.
Per scegliere la lingua basta cliccare su “emulazione” e poi su “Configura” quando YUZU è aperto.
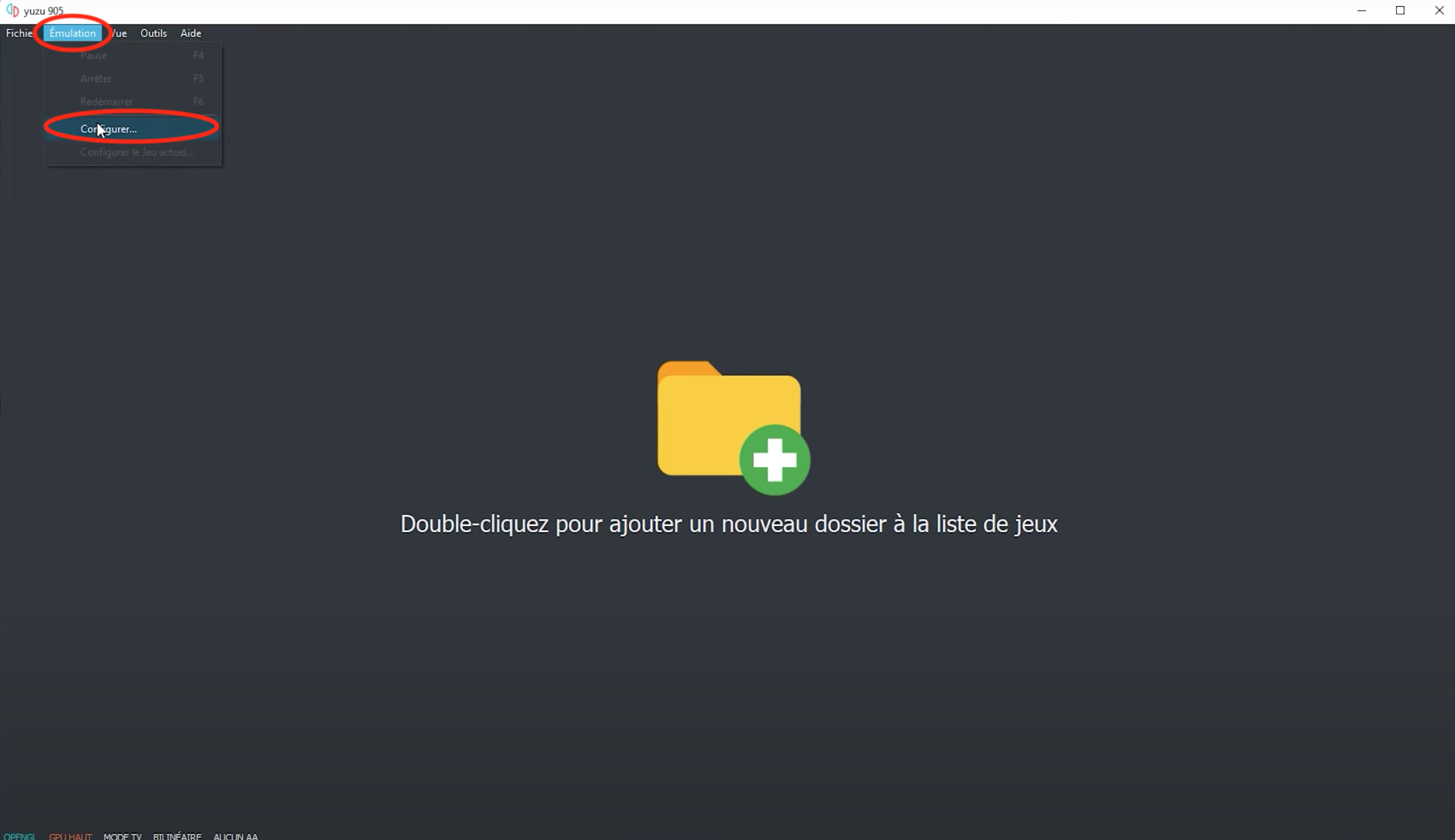
yuru-impostazioni della lingua
Quando viene visualizzata una nuova finestra, fare clic sulla scheda "Generale" e quindi sulla scheda "Interfaccia". Immettere la lingua scorrendo il pulsante verso il basso come sotto:

yuru-impostazioni-selezione-lingua
Attento, non è finita. Quindi entra nella scheda "Sistema" e poi in lingua, tutto ciò che devi fare è selezionare il francese.

yuru-impostazioni-selezione-lingua-2
Ora imposta la regione del tuo emulatore scegliendo "Europa" sempre nella scheda "Sistema".

yuru-impostazioni-regione-selezione-lingua
Ti mostreremo quindi come modificare i controlli del tuo controller per coordinarli con l'emulatore.
Controlla il tuo Nintendo Switch virtuale
La prima cosa da fare è selezionare il controller in modo che l'emulatore lo riconosca. Per fare ciò, selezionalo semplicemente nella scheda "Controlli", sezione "Dispositivo di input" come di seguito:

yuzu-controlli-selezione-joystick
Qui, il tuo controller è connesso, tocca i tasti e sposta i joystick per vedere a cosa si riferiscono. Puoi anche cambiarli se non ti piacciono i controlli preimpostati.
Come avrai notato, puoi selezionare fino a 8 giocatori. Più siamo meglio è, meglio è!
Una volta completate le impostazioni, fare clic su "OK" per convalidare le nuove impostazioni stabilite.

yuru-convalida-controlli
Affinché YUZU tenga conto delle nuove impostazioni, chiudere l'applicazione e riavviarla.
Installa i giochi Nintendo sul tuo PC
Niente è più facile che installare giochi su YUZU. Devi solo scaricare un gioco "ROMs" cercato su Internet (non dimenticare di specificare la lingua o la regione). Dopo averlo inserito in una cartella di gioco, apri l'applicazione YUZU e fai doppio clic al centro. Si aprirà una finestra e dovrai solo selezionare i tuoi giochi.

yuzu-install-giochi
Una volta integrato nell'emulatore, un codice colore ti dirà se i tuoi giochi funzionano bene o meno.

yuzu-install-color-code-games

yuzu-install-games-color-code-2
Per saperne di più su quali giochi sono compatibili o meno con YUZU, vai su la pagina ufficiale di YUZU per ulteriori informazioni.
YUZU: Impostazioni di gioco
Una volta avviato il gioco, hai ancora alcune regolazioni opzionali da apportare alla nitidezza o alla qualità del gioco.
Come avrai notato, ci sono delle annotazioni nella parte inferiore sinistra dello schermo dell'emulatore.

yuzu-impostazioni di gioco
Devi solo cliccarci sopra e scegliere le modalità che preferisci per un godimento visivo ottimale.
Per uscire dal gioco, accedi semplicemente alla scheda "Emulazione" e fai clic su Stop:

yuzu-impostazioni-gioco-quit
Apparirà una nuova finestra, tutto ciò che devi fare è cliccare su "Sì" per uscire dal gioco.
Ecco fatto, ora conosci tutte le basi dell'emulatore YUZU. Speriamo che questo articolo ti sia stato utile e che ti permetta di divertirti con gli amici o con gli altri.
Se questo articolo ti parla, puoi anche scoprirlo il miglior emulatore per Mac OS per giocare a giochi di console più vecchie come il Nintendo DS, ad esempio.

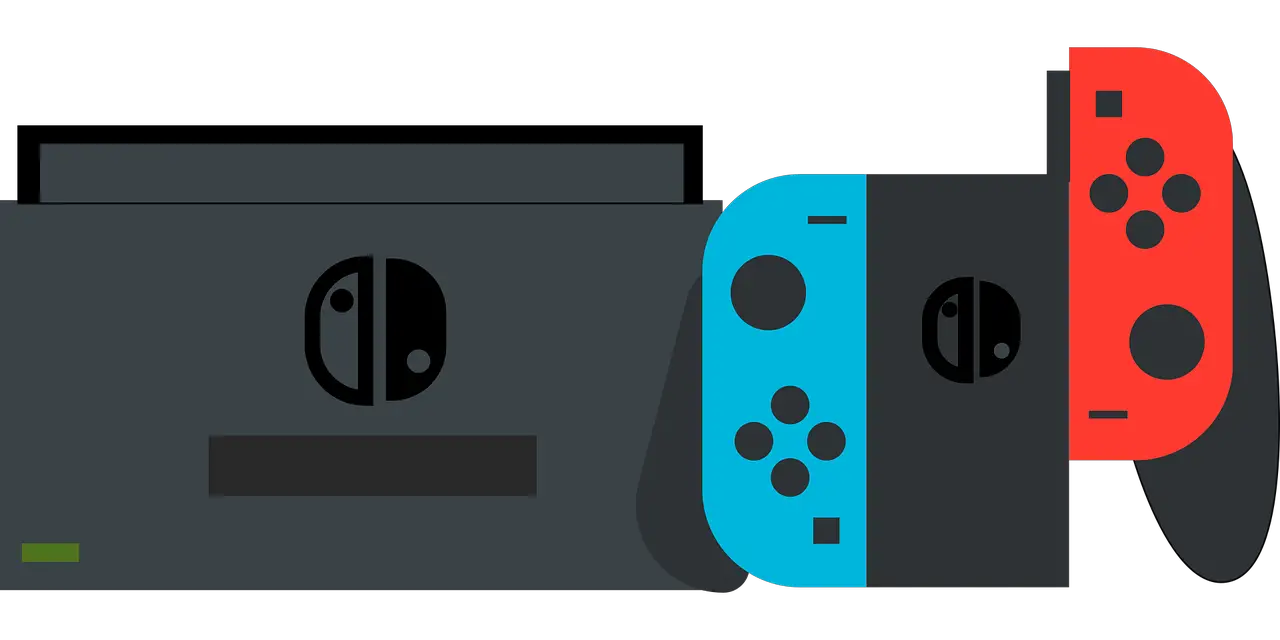
Grazie per il tutorial, per me funziona benissimo! 😁