A nessuno piace lo screen tearing quando si gioca ai videogiochi, e mentre Vsync fa un, uh, ammirevole lavorare per prevenirlo, diciamo, abbiamo bisogno di qualcosa di più robusto che non aggiusti le prestazioni del nostro gioco nel processo. G-Sync di Nvidia è un'ottima opzione se non ti dispiace pagare un extra per un monitor con la tecnologia integrata nel pannello, ma è difficile non sbirciare oltre la recinzione verso la squadra rossa e guardare con invidia all'alternativa FreeSync di AMD che non lo fa t. t costa un centesimo.
In passato l'acquisto di un monitor G-Sync ti bloccava nell'ecosistema Nvidia e FreeSync in AMD, il che rendeva incredibilmente difficile passare da un fornitore di schede grafiche a un altro senza rinunciare ai vantaggi, ma non più!
Fortunatamente, Nvidia sta lentamente ma inesorabilmente aprendo la sua tecnologia G-Sync per consentire ai possessori di monitor FreeSync di beneficiare del suo approccio Adaptive Sync con la loro scheda grafica Nvidia e persino consentire alle GPU AMD Radeon di attingere alla tecnologia proprietaria del team verde. Non preoccuparti, ti spiegheremo come funziona il tutto.
La domanda principale che preoccupa la maggior parte delle persone è se è possibile utilizzare una scheda grafica AMD con un monitor G-Sync o una scheda grafica Nvidia con un monitor FreeSync. La risposta è che qualsiasi scheda grafica doglie del parto con qualsiasi display e un'immagine si presenterà come su qualsiasi altro schermo, ma se vuoi utilizzare la frequenza di aggiornamento variabile fornita da G-Sync o FreeSync sui migliori monitor da gioco per evitare lo strappo dello schermo, questa risposta è un po' più complicato.
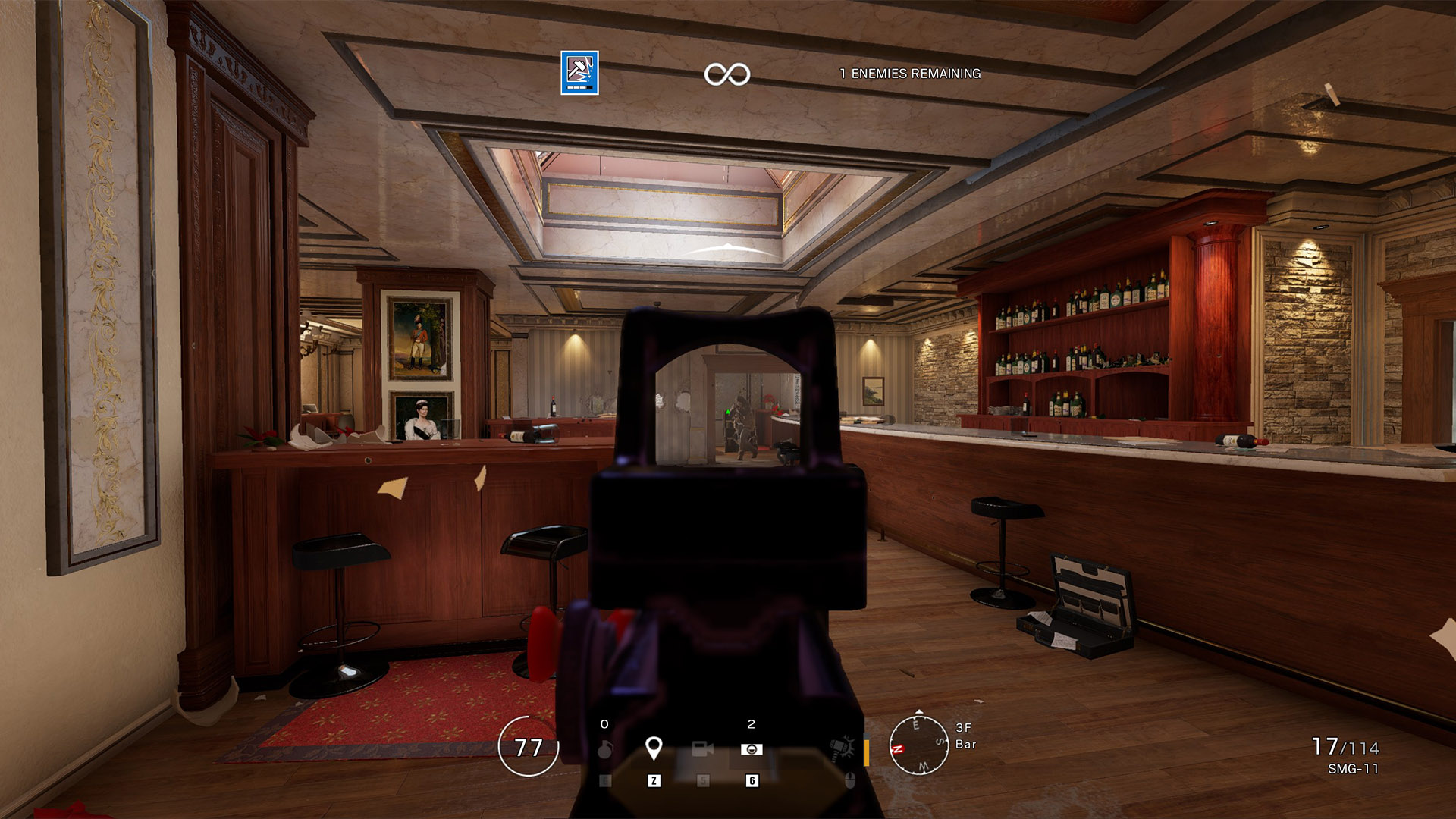
Nessuno strappo dello schermo

Strappo dello schermo
Che cos'è lo screen tearing?
Tutti speriamo di avere un'esperienza fluida durante il gioco, ecco perché molti di loro sono ansiosi di aumentare gli fps il più in alto possibile. Tuttavia, quando la frequenza dei fotogrammi supera la frequenza di aggiornamento del monitor, è possibile che il gioco diventi disarticolato, con fotogrammi che si attaccano al fotogramma precedente in determinati segmenti. Questo si chiama tearing dello schermo.

Cos'è FreeSync?
FreeSync, G-Sync e Vsync (altrimenti noto come sincronizzazione verticale) combattono lo strappo dello schermo sincronizzando la frequenza dei fotogrammi con la frequenza di aggiornamento del monitor.
Vsync è stato il primo del gruppo, adottando un approccio software alla sincronizzazione. Ciò gli consente di avere il supporto più ampio poiché praticamente chiunque può utilizzare Vsync entrando nel menu di un gioco e accendendolo, ma sicuramente ha i suoi problemi. Se la frequenza dei fotogrammi scende al di sotto della frequenza di aggiornamento del monitor con Vsync abilitato, la funzione non si regolerà, causando la balbuzie dello schermo.
Sia FreeSync che G-Sync utilizzano la tecnologia di sincronizzazione adattiva integrata nel monitor stesso, utilizzando questa comunicazione semplificata con la scheda grafica per adattarsi al frame rate che il tuo sistema sta pompando in qualsiasi momento. Sebbene G-Sync sia proprietario ed è stato per lo più bloccato sulle schede grafiche Nvidia sin dalla sua introduzione nel 2013, FreeSync è sempre stato royalty-free, da cui il nome.

Le schede grafiche AMD Radeon possono utilizzare G-Sync?
È passato molto tempo - sei anni per l'esattezza - ma Nvidia ha finalmente annunciato nel 2019 che avrebbe supportato gli standard aperti, consentendo alle schede grafiche AMD Radeon di utilizzare G-Sync in futuro. Evviva! Tranne che c'è un grande avvertimento... Il supporto per HDMI-VRR e Adaptive Sync su kit DisplayPort sarà concesso solo ai nuovi moduli G-Sync e la maggior parte dei vecchi monitor G-Sync già sul mercato non beneficeranno dei vantaggi per gli utenti AMD.
La buona notizia è che i possessori di PlayStation 5 e Xbox Series X alla fine avranno più facilità a mettere le mani su un monitor a loro scelta e gli utenti AMD su PC potrebbero potenzialmente prendere in considerazione i display G-Sync Ultimate top di gamma. in grado di rinfrescare chonky. velocità e risoluzioni, HDR1000 e colori straordinari. La cattiva notizia è che Nvidia non ha ancora reso facile individuare quali monitor supportano lo standard aperto e quali no, rendendolo una seccatura da acquistare.

Che cos'è l'iniziativa compatibile con G-Sync?
L'iniziativa G-Sync Compatible, o "Nvidia FreeSync" come ci piace chiamarla, è stata annunciata per la prima volta al CES nel 2019, inizialmente lanciata insieme all'RTX 2060 e al relativo aggiornamento del driver. Ora, qualsiasi scheda grafica Nvidia serie 10 e superiore in grado di supportare G-Sync come standard può beneficiare dei pannelli FreeSync, abilitando la funzione nelle impostazioni del monitor.
Nvidia ha aggiunto al suo crescente elenco di monitor certificati, in cui i display ricevono il badge d'onore "G-Sync Compatible" solo se soddisfano le elevate aspettative del team verde.
Se il tuo schermo non appare nell'elenco, non perdere la speranza. La società ha affermato che "potrebbe funzionare, potrebbe funzionare in parte o potrebbe non funzionare affatto", il che potrebbe non rassicurarti, ma l'abbiamo eseguito su alcuni monitor FreeSync non convalidati in ufficio e sembra fantastico. Nel peggiore dei casi, potresti riscontrare sfarfallio o sfocatura dello schermo con l'impostazione compatibile con G-Sync abilitata, ma è facile come scavare nel pannello di controllo per configurare rapidamente le cose e provarlo tu stesso.

Come abilitare la compatibilità G-Sync su un monitor FreeSync
La prima cosa da fare è assicurarti di connetterti tramite DisplayPort (o HDMI 2.1 se sei su una scheda della serie GTX 16 / RTX 20), poiché i vecchi standard HDMI non supportano la frequenza di aggiornamento variabile con questa funzione. Dovresti anche eseguire una versione recente di Windows 10. Potrebbe anche valere la pena eseguire prima il programma di disinstallazione del driver video per garantire un'installazione completamente pulita del nuovo driver Nvidia.
Dopo esserti connesso correttamente e aver installato il driver più recente, potrebbe essere necessario abilitare FreeSync nelle impostazioni del monitor. Probabilmente sarà nella sezione dell'immagine del display su schermo. Ora, se il logo Nvidia non è presente nella barra accanto all'orologio di Windows, fai clic sulla freccia su per mostrare le icone nascoste e fai clic con il pulsante destro del mouse sull'occhio di Nvidia. Seleziona "Pannello di controllo Nvidia" e fai clic su "Cambia risoluzione".
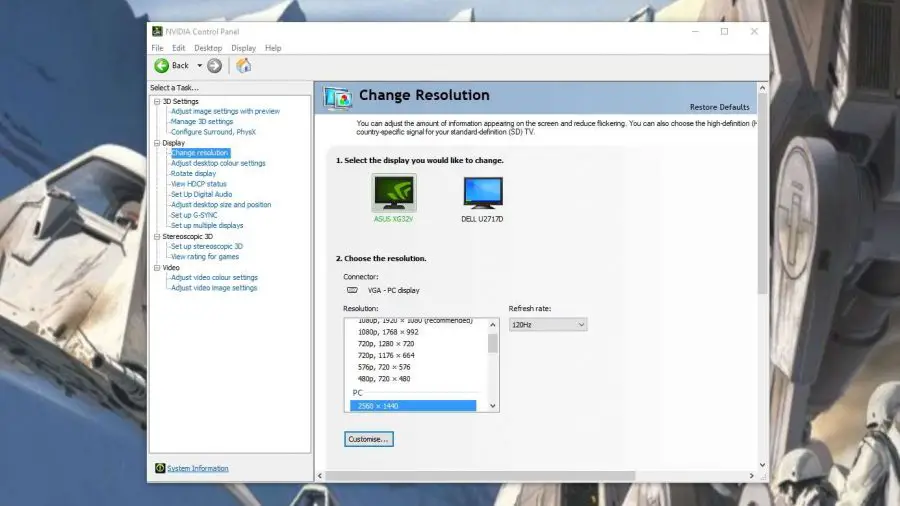
Seleziona il monitor FreeSync (probabilmente sarà quello con il logo Nvidia) e regola l'aggiornamento al massimo disponibile. Sul nostro monitor Asus ROG Strix XG32VQ, riduce la frequenza di aggiornamento massima da 144Hz a 120Hz con questo driver per offrire assistenza, quindi preparati a questa possibilità.
Ora seleziona la scheda "Configura G-Sync" in "Display" nel pannello di controllo di Nvidia e assicurati che "Abilita G-Sync, compatibile con G-Sync" sia selezionato.
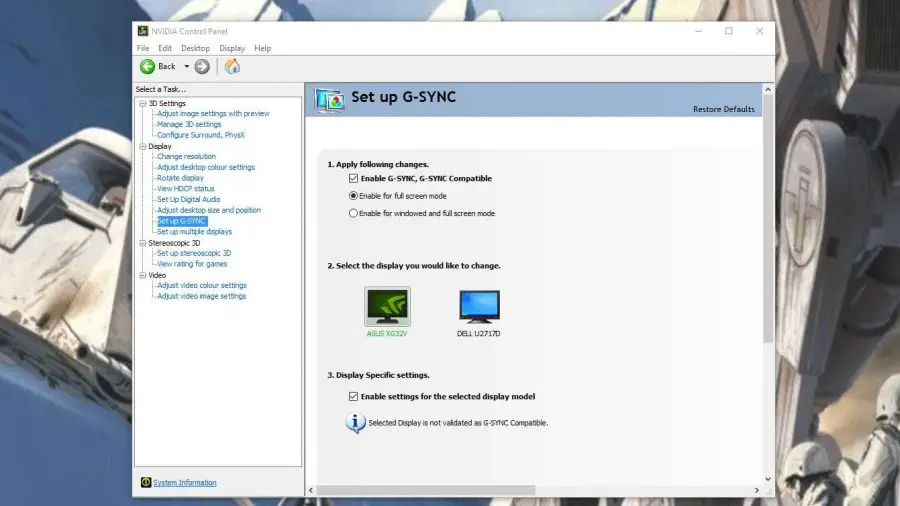
Seleziona il display FreeSync, ancora una volta sarà quello con il logo dell'occhio Nvidia e seleziona la casella "Abilita impostazioni per il modello di display selezionato". Nella parte in basso a destra della finestra del Pannello di controllo di Nvidia, fai clic su "Applica" e il monitor dovrebbe riconnettersi rapidamente con tutta la sua magia compatibile con G-Sync e puoi testare per vedere quanto è compatibile.

Se sei fortunato, sarà la fine e potrai giocare ai tuoi giochi preferiti senza strappi e con tutta la fluidità extra della frequenza di aggiornamento del tuo monitor sincronizzata con le migliori schede grafiche di Nvidia.
Nvidia ha creato una piccola demo pratica per G-Sync nel 2013 e la demo di Pendulum è ancora uno strumento utile per verificare se la combinazione G-Sync/FreeSync dei tuoi sogni funziona.

Se sei sfortunato, potresti riscontrare un po' di sfocatura e sfarfallio che secondo Nvidia sono possibili con alcuni display più deboli, pronti per FreeSync.
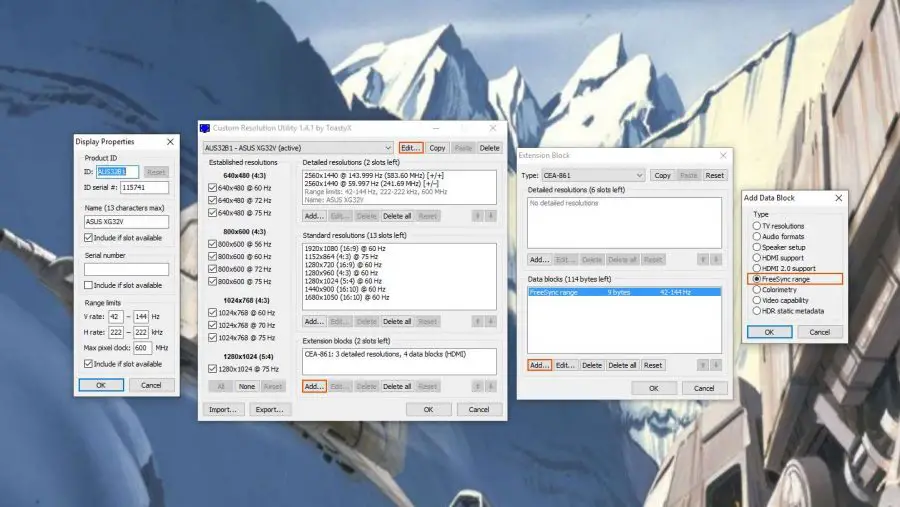
Risolvi i tuoi problemi con FreeSync
Ci sono segnalazioni che potresti essere in grado di alleviare i problemi di FreeSync del tuo monitor estendendo la gamma di frequenza più bassa del tuo pannello utilizzando l'utilità di risoluzione personalizzata (CRU). Gli intervalli di alcuni schermi sono molto ristretti e questo può limitarne l'efficacia, sebbene alcuni semplicemente non siano in grado di operare al di fuori di questo limite.
Per vedere se il tuo monitor può utilizzare una gamma di frequenza più bassa, puoi scaricare il software CRU e sperimentare con l'estensione della gamma FreeSync del pannello.
Una volta installata l'app CRU, dovrai fare clic sul pulsante Modifica nella parte superiore della schermata principale accanto al nome del tuo monitor FreeSync e aggiungere una frequenza più bassa.
Abbina questa gamma di frequenza aggiungendo un blocco extender e, se nella schermata successiva non è visualizzato alcun blocco dati FreeSync Range, puoi aggiungerne uno e fare clic su OK.
Quindi riavvia il PC e prova la nuova gamma utilizzando la demo di Pendulum. Se ti ritrovi con una schermata nera o noti artefatti all'avvio della demo, dovrai aumentare la frequenza più bassa in CRU, riavviare e riprovare.
È così semplice: compatibilità G-Sync senza dover spendere di più per l'hardware G-Sync integrato nel tuo monitor. Prova ad accoppiare la funzione con il miglior SSD per il gioco per la migliore esperienza, per ottenere non solo frame rate fluidi, ma anche tempi di caricamento rapidissimi.













